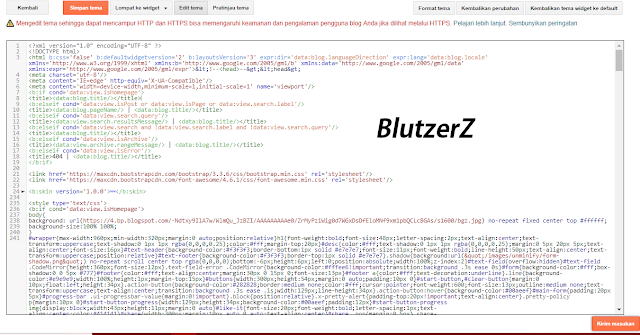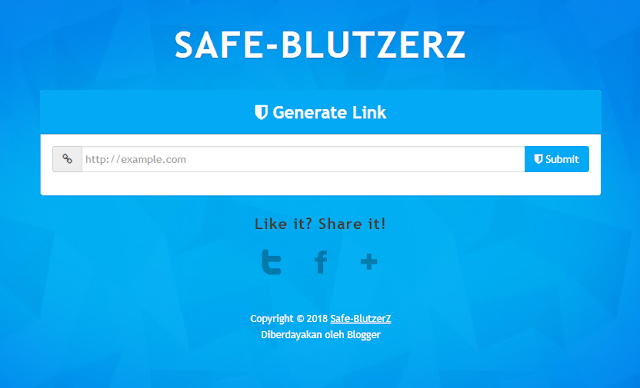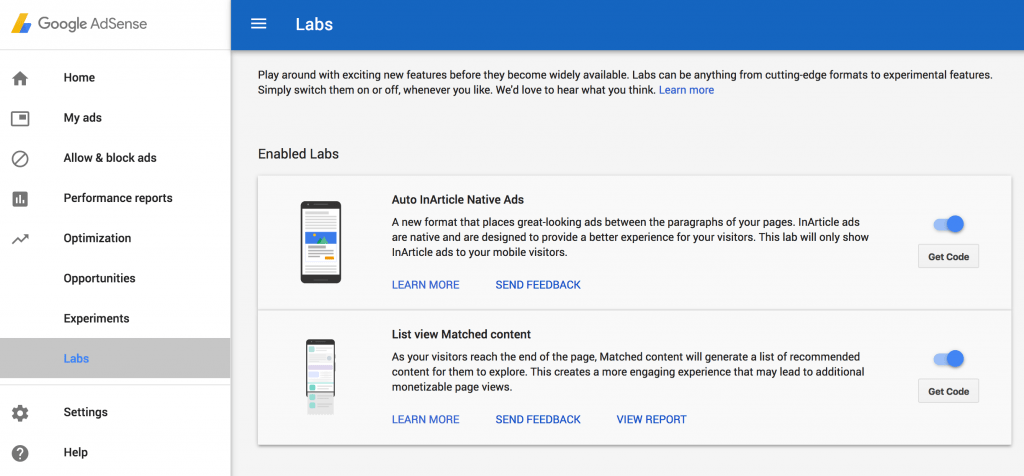Tutorial Cara Membuat Stiker Whatsapp sendiri dengan mudah - Kali ini admin BlutzerZ akan memberikan tutorial buat stiker untuk wa dengan sangat mudah. Whatsapp tak berhenti memberikan update update yang membuat penggunanya sangat betah, terlebih lagi whatsapp tidak memiliki iklan didalamanya dan sangat user friendly sekali.
Baru baru ini lagi ngehitsnya stiker stiker buatan sendiri, ada yang menggunakan wajahnya sendiri untuk stiker maupun hewan peliharaanya, itu sesuai dengan kreasi individu masing masing.
Nah lantas bagaimana cara membuat stiker whatsapp sendiri? Berikut ini admin Bahas Tutorialnya.
Cara Membuat Stiker Whatsapp
Sebelum kita mulai pastikan dulu Aplikasi Whatsapp yang digunakan Telah berada pada versi Terbaru
1. Menginstal Bahan Bahan
Pertama tama kita perlu meyiapkan bahan-bahan untuk membuat stiker, Untuk Bahan Utama yang saya gunakan adalah Background Eraser dan Personal Stickers for WhatsApp, Untuk Bahan edit photo saya menggunakan PicSay (bisa menggunakan aplikasi edit lain).
2. Mengedit Photo
Pada tahap ini kita perlu mengedit photo dengan menggunakan Background Eraser agar background terlihat transparant, kemudian kita edit stiker menggunakan aplikasi edit photo yang sudah kalian siapkan, kita buat stikernya sesuai dengan imajinasi kita, jika sudah selesai kita save editan untuk stiker.
Setelah Selesai Mengedit foto k
ita perlu memasukan stikernya agar dapat dikases melalui WA, Dengan cara Membuka Aplikasi Personal Stiker for WhatsApp lalu Create New Stiker Pack lalu pilih gambar stiker yang mau di masukan ke WhatsApp.
ita perlu memasukan stikernya agar dapat dikases melalui WA, Dengan cara Membuka Aplikasi Personal Stiker for WhatsApp lalu Create New Stiker Pack lalu pilih gambar stiker yang mau di masukan ke WhatsApp.
4. Menggunakan Stiker
Setelah berhasil memasukan stiker ke WA kita dapat mengirimnya ke teman dengan cara mengeklik tombol emoji lalu masuk ke stiker
Sekian tutorial untuk membuat / bikin Sticker untuk whatsapp dengan simpel, Semoga tutorial yang saya berikan dapat bermanfaat, jika ada pertanyaan silahkan tinggalkan komentar dibawah